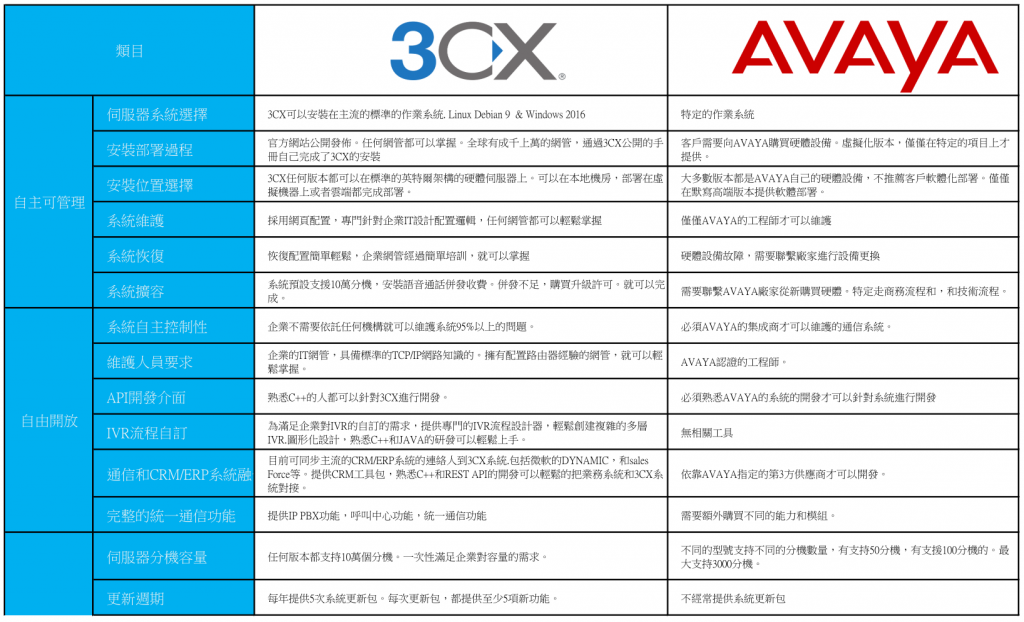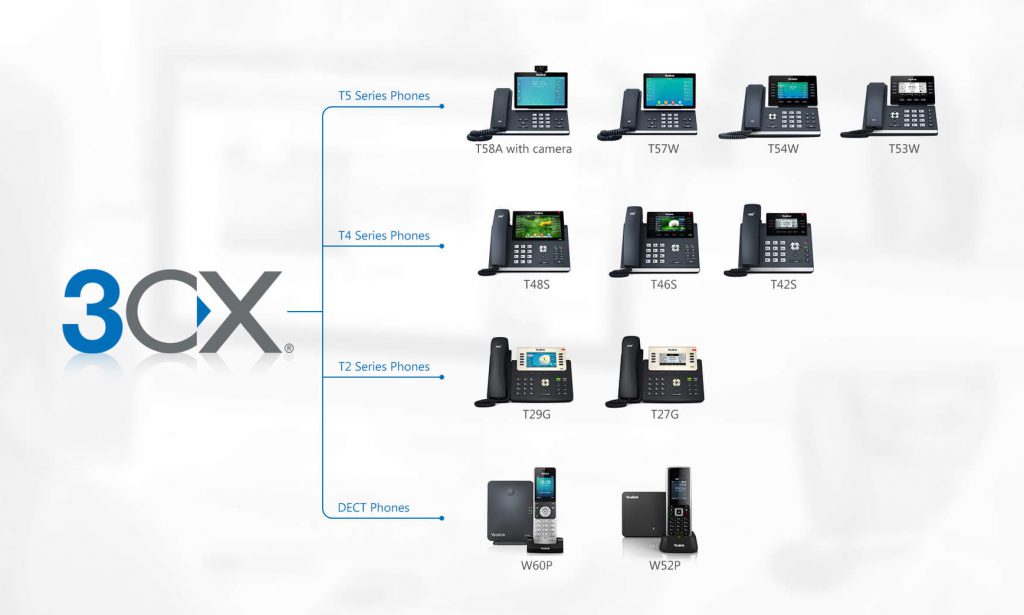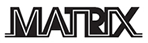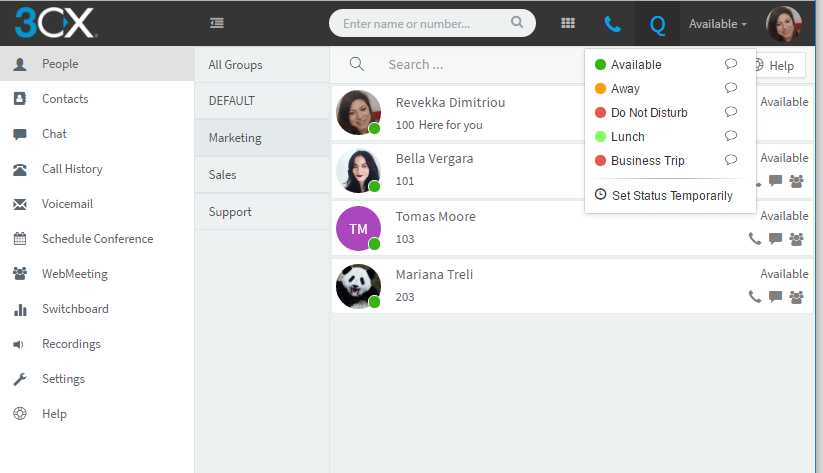
The 3CX Web Client
Introduction
The 3CX web client gives you easy access to all features of 3CX, including presence, video conferencing, chat and the switchboard. It also allows you to easily make calls from your IP Phone, desktop or smartphone.
Logging on
The credentials to the 3CX web client can be found in your welcome email. Click on the URL provided and enter your extension number followed by the password. You can have your welcome email resent from your smartphone or desktop client:
- On iOS, go to “More > Settings”
- On Android, go to “More > Resend Credentials”
- On Windows, go to “Settings > Resend Credentials”
- On the Mac, go to the “Program menu > Resend Credentials”
Navigating the web client – account, status, dial pad
At the top right corner of the web client you will find key options:
- Search box – search for a colleague or contact.
- Dial Pad – Trigger calls on your IP Phone or softphone.
- Set Preferred device for making calls.
- Status – Set your status and status message from here. More info.
- Account – Configure your extension options from here.
To the left of the client the key functions of 3CX are listed.
The default page will show your colleagues and their status. To call or chat with a colleague, click on the appropriate grey icon in the right hand corner.
Making calls
Calls can be triggered from the web client and will be placed on your IP Phone, softphone or smartphone. Select which device you want to make calls on using the phone selector:
The phone selector lists all available devices for your extension.
Receiving calls
Elevate a call to a conference call
While on a call, you might need to ask the assistance of a third party. You can do so by elevating the call to a conference call and adding more people in the conversation. With 3CX there is no need to hang up the phone in order to create a conference call.
- While in a call click the “Conference” button to go to the conference screen.
- Follow the steps below to add participants and proceed with the conference call.
Tip: To view, edit or delete the scheduled conferences go to the conference tab and click “Schedule Conferences.”
Add more participants to an ongoing conference
- Click the “ Schedule Conference” button, and then select “My Private Conference”
- Click the “+” button and select the desired contact from the list. You can only add participants from your Contact list.
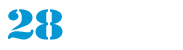

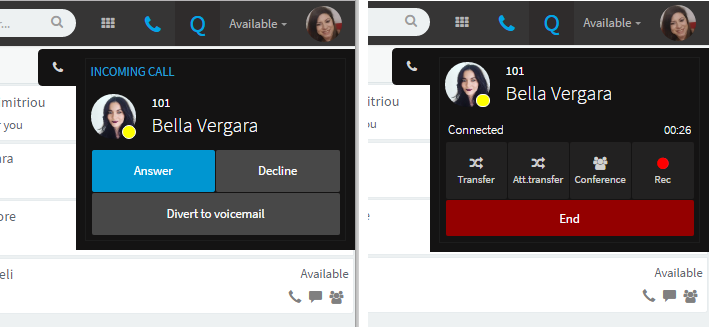
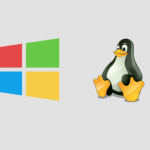 Previous Post
Previous Post Next Post
Next Post