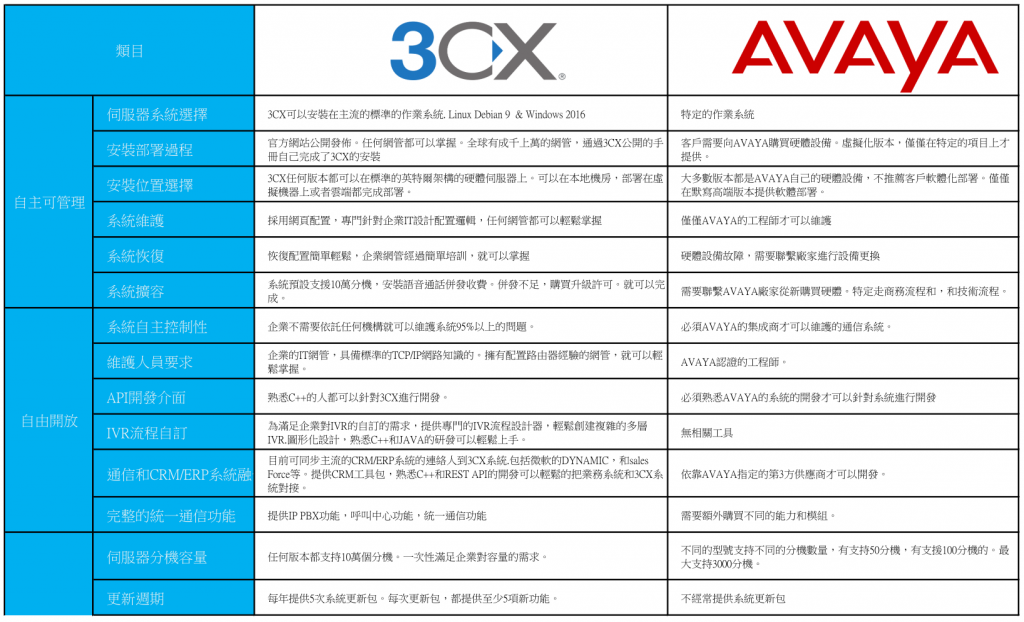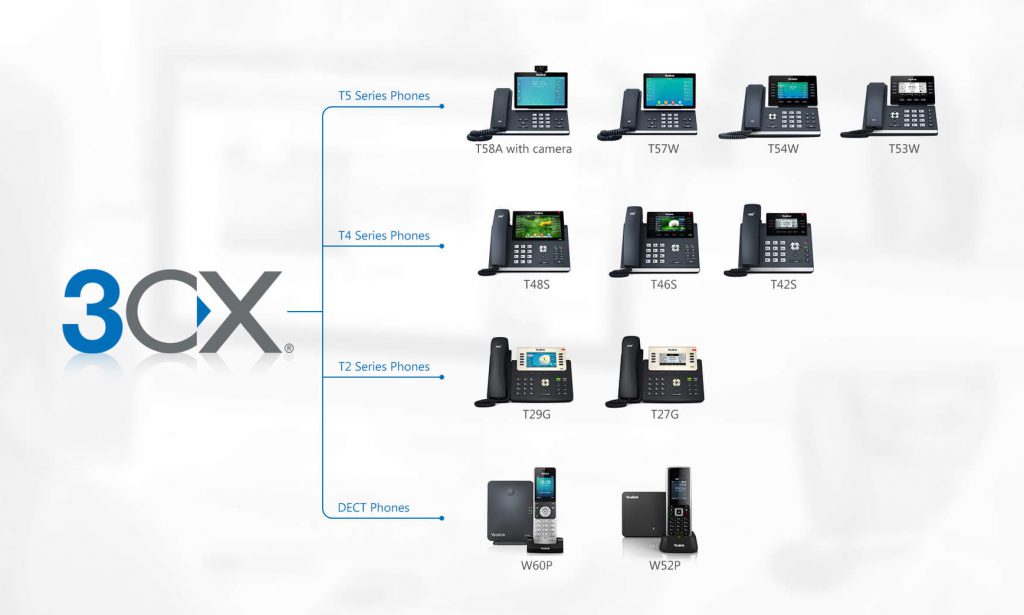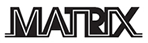How to configure Yealink T4 Series for 3CX
Supported Models: Yealink T4 series
- Yealink T40G
- Yealink T40P
- Yealink T41P
- Yealink T41S
- Yealink T42G
- Yealink T42S
- Yealink T46G
- Yealink T46S
- Yealink T48G
- Yealink T48S
Step 1: Upgrade to the Required firmware
Ensure that the phone is running on the required firmware by 3CX. In case the device needs manual updating download the latest distributed required firmware by 3CX here. Read how to check what firmware the phones are running on and how to upgrade them in this guide:
Step 2: Factory Reset the IP Phone
Before provisioning the IP phone, the phone must be brought back to factory defaults in case the device has residual settings of a previous configuration. To reset the device read our How to Factory Reset Yealink phones document.
Step 3: Provision the phone
There are several methods to provision a phone:
- Plug & Play – For phones on the local LAN or behind the 3CX SBC.
- RPS – For phones on remote networks that will connect directly to 3CX and use STUN.
Local LAN or SBC: Provision via Plug’n’Play
- Connect the phone to the network. A PnP request will be sent automatically to 3CX.
- Go to the 3CX Management Console ⇒ “Phones” page. The new phone will be marked in Bold.
- Click on the BOLD entry and choose between “Assign Ext” or “Add Ext”, depending on whether you want to assign the phone to an existing extension or create a new one.
- All major provisioning settings are pre-populated. If your PBX has multiple network cards, select to which network this IP phone is connected.
- Click “OK”. The phone will configure automatically and will reboot to finalize the setup.
Remote phones: Provision via RPS server
- Take note of the phone’s MAC address, usually written at the back.
- Navigate to the 3CX Management Console ⇒ “Phones” and press “+ Add Phone”.
- From the dropdown list select the extension to which this phone must be assigned.
- In the next dialog select the Vendor/Model of the phone and enter the device’s MAC address.
- Switch the “Provisioning Method” to “Direct SIP (Stun – Remote)” and click “OK”.
- You can make sure that the extension is ready to be configured via RPS by checking the “Event Log” from the dashboard:
- The phone is now ready to be provisioned – you can boot up the phone anywhere in the world with access to the internet.
- The phone will prompt for username and a password: Enter the the extension number as the username, (on small LCD screen: press the DOWN arrow to get to the password input field) and enter the voicemail pin as the password.
Note: Ensure that the input mode is set to digits (green box).
Step 4: Extended Phone Configuration
IP phones can be tweaked to match the user’s needs. Those might be skipped if they are not desired and the phone will be rolled out in a default configuration. Also, they can be altered at a later stage and changes applied via the “Management Console → Phones → Select Device → Re-Provision”:
- IP Phone Configuration Options, configurable per device of the extension
- IP Phone BLF/DSS assignment, global for all devices of the extension
- IP Phone Vlan management, configurable per device of extension
Known Limitations
- Current no known limitations
- In STUN provisioning assign a minimum of 12 RTP ports
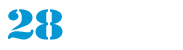
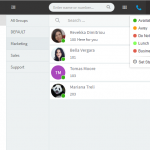 Previous Post
Previous Post Next Post
Next Post